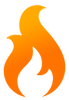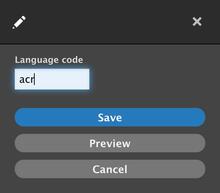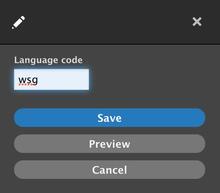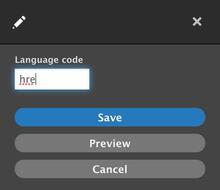Page Content – Apps
Click on a section title to jump down the web-page:
A. Introduction
A. Introduction
1. In Chapter 6, you learned some basic ways to add content to a web page.
2. In this chapter, you will learn about inserting special Wildfire apps on a page.
3. Apps are “block content”; you may insert an app Content block in any area of a section layout. However, apps look and function best in a single-column section.
4. Your Digital Publishing Manager or workshop facilitator will need to help you prepare and upload app content files to our servers prior to adding one of these apps to a page.
B. Scripture app
1. A Scripture app presents the written Bible in the language selected – usually your Publication Language.
2. Select the Content block to which you want to add a Scripture app by clicking on a + Add content link.
3. A sidebar opens, displaying the types of block content.
4. Click on the option Scripture App.
5. A new sidebar opens with features to select a language for the Scripture app.
6. Enter the language code provided by your Digital Publishing Manager or workshop facilitator. This is usually the three-letter Ethnologue code for the language.
7. Click on the Save button at the bottom of the sidebar.
8. We recommend that you include a Text content block on the page with brief instructions for using the Scripture app.
Example text: Read the New Testament in the Achí language of Guatemala. Click on the name "Mateo" in the middle of the top bar to see a drop-down list of all available books of the Bible. Use the arrow buttons to navigate forward and back through chapters and books.
9. Click on the Save button on the layout editor screen.
10. Your work appears on a preview of the page.
11. Scripture app navigation controls:
a) Click on the book name at the top middle of the viewer frame to open a drop-down list of other books of the Bible. On the drop-down list, click on a book name to navigate to that book.
b) Click on the single arrowhead buttons to navigate forward and back through chapters of the currently selected book.
c) Click on the double arrowhead buttons to navigate forward and back through available books of the Bible.
C. Dictionary app
1. A dictionary app presents literacy material in the language selected – usually your Publication Language.
2. Select the Content block to which you want to add a Dictionary app by clicking on a + Add content link.
3. A sidebar opens, displaying the types of block content.
4. Click on the option Dictionary App.
5. A new sidebar opens with features to select a language Scripture app.
6. Enter the language code provided by your Digital Publishing Manager or workshop facilitator. This is usually the three-letter Ethnologue code of the language.
7. Click on the Save button at the bottom of the sidebar.
8. We recommend that you include a Text content block on the page with brief instructions for using the dictionary app.
Example text: This is a multilingual dictionary presenting Gondi, English, Telugu, and Hindi. Click on a Gondi letter at the top to find words that start with that letter.
9. Click on the Save button on the Layout Editor screen.
10. Your work appears on a preview of the page.
D. Reader app
1. A reader app presents all sorts of material in the language selected – usually your Publication Language.
2. Select the Content block to which you want to add a Reader app by clicking on a + Add content link.
3. A sidebar opens, displaying the types of block content.
4. Click on the option Reader App.
5. A new sidebar opens with features to select a language for the Reader app.
6. Enter the language code provided by your Digital Publishing Manager or workshop facilitator. This is usually the three-letter Ethnologue code of the language.
7. Click on the Save button at the bottom of the sidebar.
8. We recommend that you include a Text content block on the page with brief instructions for using the reader app.
Example text: This is a reader in the Hre language of Vietnam. Click on the middle button to see a drop-down list of reader sections. Use the arrow buttons to move forward and back through the sections.
9. Click on the Save button on the Layout Editor screen.
10. Your work appears on a preview of the page.